티스토리 뷰
왜 시작 프로그램 관리를 해야 할까요?
요즘 컴퓨터가 느리게 작동해서 괴로웠던 경험이 있으신가요? 저도 그런 적이 있었어요. 그러던 중에 친구가 윈도우10 시작 프로그램을 정리해보라고 제안했죠. 그 이야기를 듣고 나서 제 PC는 완전히 달라졌습니다. 시작 프로그램을 관리하는 것이 왜 중요한지와 그 방법에 대해 한번 이야기해볼까요?
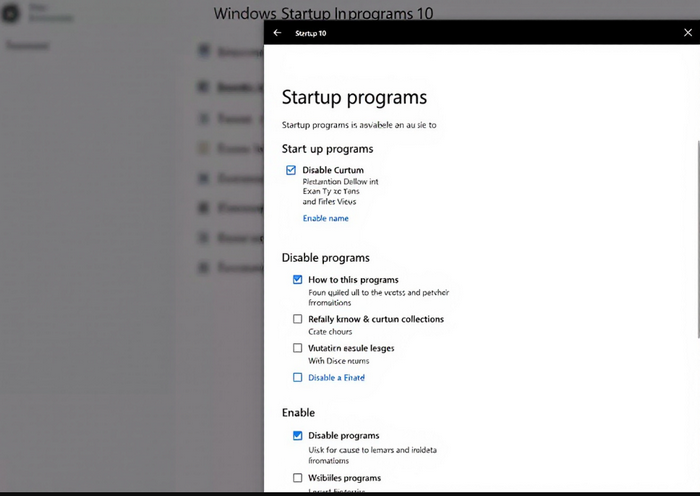
시작 프로그램을 방치하면 어떤 일이 발생할까요?
내 컴퓨터에 필요 없는 프로그램이 많아지면, 마치 짐이 가득한 가방처럼 곤란해집니다. 결국 이 모든 것이 시스템의 성능에 부정적인 영향을 줄 수 있어요. 윈도우10 시작 프로그램이 많으면 부팅이 느려지고, 전반적인 작동 속도도 저하될 수 있습니다.
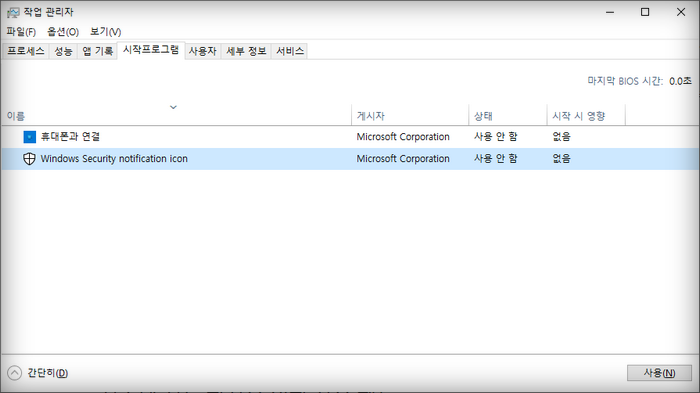
어떻게 시작 프로그램을 확인하고 관리하나요?
이제 작업 관리자를 열어보는 방법을 알려드릴게요.
시작 프로그램 확인하기
- 작업 관리자 열기: Ctrl + Shift + Esc 키를 한꺼번에 눌러서 작업 관리자를 실행해보세요. 그 다음, 상단의 ‘시작 프로그램’ 탭으로 이동합니다.
- 목록 확인하기: 여기에서는 자동으로 실행되는 모든 프로그램이 표시됩니다. 어떤 항목이 부팅 속도를 늦추고 있는지 쉽게 확인할 수 있습니다.
윈도우 비밀번호 설정하는 방법과 설정 시 주의사항은?
윈도우 비밀번호 설정하는 방법은? 비밀번호 설정 시 주의사항은?컴퓨터를 처음 샀을 때 설정했던 윈도우 비밀번호를 까먹은 적 있으신가요? 저는 얼마 전 그런 황당한 경험을 했어요. 그래서
travel0u.tistory.com
사용하지 않는 프로그램 중지하기
혹시 필요 없는 프로그램이 보인다면 바로 중지해보세요!
- 그 프로그램을 클릭한 후, 우측 하단의 ‘사용 안 함’ 버튼을 누르면 됩니다.
이렇게 윈도우10 시작 프로그램을 줄이면 성능을 향상시키고 부팅 속도도 개선할 수 있습니다.
시스템 성능 향상을 위한 작은 행동
정리를 마친 후에는 반드시 그 결과를 확인하세요. 시스템 성능이 확실히 나아진 것을 느낄 수 있을 거예요. 부팅 속도가 빨라지고 프로그램이 더욱 쾌적하게 작동하니까요. 이 작은 변화가 여러분의 PC 사용 환경을 얼마나 개선할 수 있는지 직접 경험해보세요.
결론
윈도우10 시작 프로그램을 정리하고 관리하는 것은 여러분의 컴퓨터 사용에 큰 변화를 가져옵니다. 불필요한 프로그램을 없애면 PC 성능이 최적화되고, 더 나아가 쾌적한 환경을 만들 수 있습니다. 지금 바로 작업 관리자를 열고 시작 프로그램을 정리해보세요. 작은 변화가 여러분의 디지털 생활을 크게 개선해줄 것입니다!
윈도우 시작프로그램관련 질문
Q1: 시작 프로그램을 어떻게 추가할 수 있나요?
시작 프로그램은 일반적으로 프로그램 설치 시 자동으로 추가되지만, 수동으로 추가하고 싶다면 해당 프로그램의 속성에서 '시작 시 실행' 옵션을 설정하면 됩니다.
Q2: 시작 프로그램을 삭제하면 어떤 일이 발생하나요?
시작 프로그램을 삭제하면 컴퓨터 부팅 시 해당 프로그램이 자동으로 실행되지 않지만, 프로그램 자체는 삭제되지 않으므로 필요시 언제든지 수동으로 실행할 수 있습니다.
Q3: 모든 시작 프로그램을 비활성화해도 괜찮나요?
모든 시작 프로그램을 비활성화하는 것은 권장하지 않습니다. 필수적인 시스템 프로그램이 있을 수 있으므로, 꼭 필요한 프로그램만 선택적으로 비활성화하는 것이 좋습니다.

